Documentos Adjuntos
Peritum Online dispone de una avanzada gestión de documentos, lo que te permitirá anexar y administrar todos los documentos relacionados con cada siniestro.
Para cada siniestro existe una tabla de documentos adjuntos mediante la cual podemos añadir nuevos documentos o consultar los existentes.
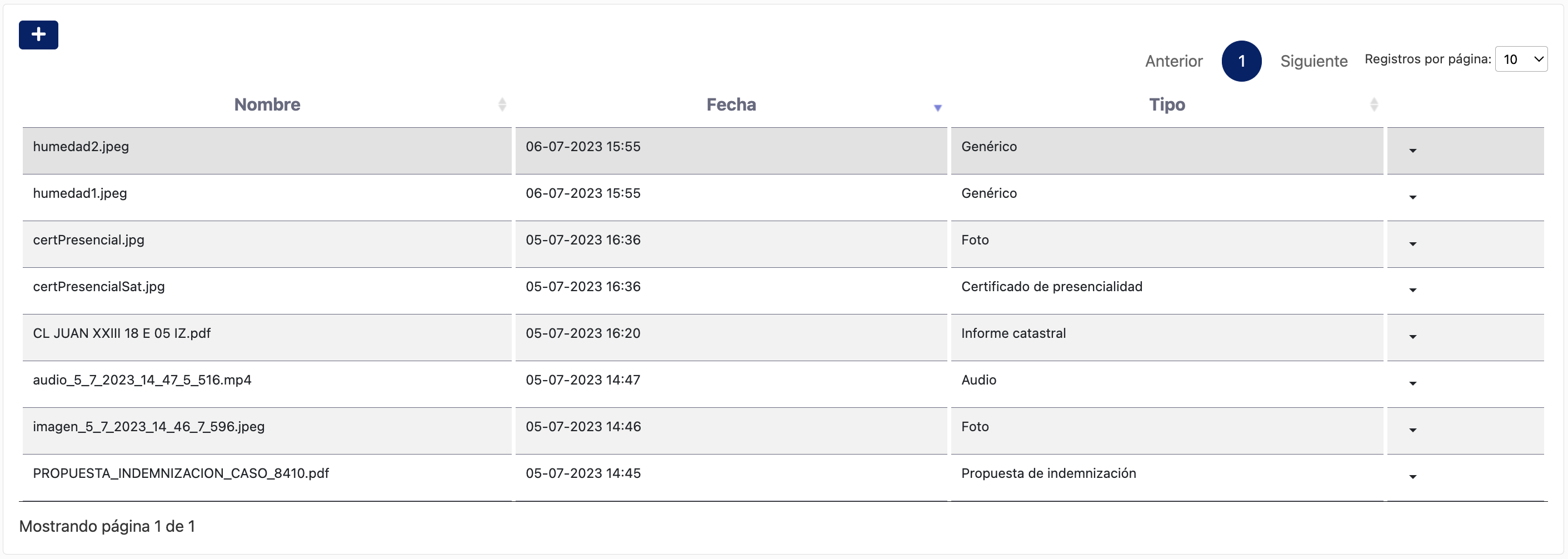
Existen diversas formas distintas de adjuntar un documento. Podemos utilizar la acción adjuntar documento
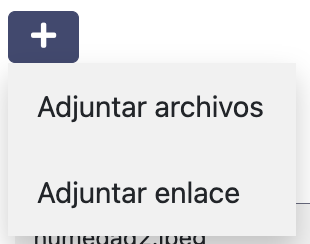
La acción Adjuntar archivos nos permitirá seleccionar un archivo(s) local(es), la acción Adjuntar enlace nos permite especificar una URL para descargar el archivo desde internet (por ejemplo desde la web del catastro)</p>
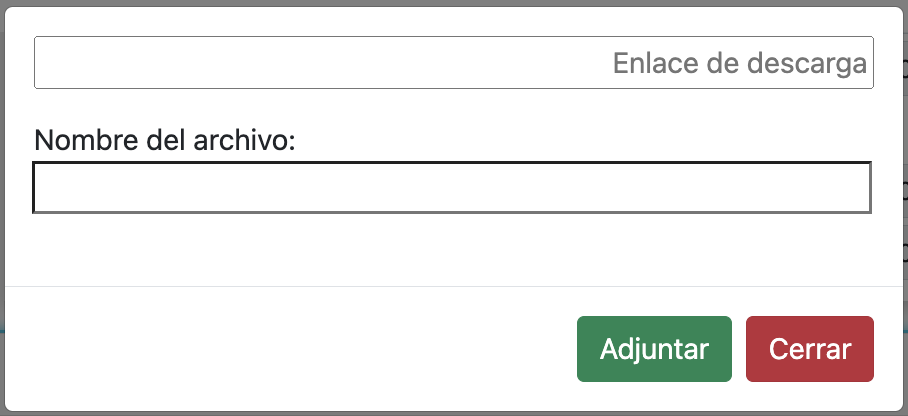
También es posible arrastrar el archivo a la tabla de documentos para adjuntarlo.

| ACCIONES GENERALES | |
| Descargar | Descarga el archivo localmente |
| Renombrar | Modifica el nombre del documento |
| Eliminar | Borra el archivo de manera permanente |
| ACCIONES ESPCÍFICAS | |
| Previsualizar | Muestra el archivo, únicamente para imágenes y archivos pdf |
| Reproducir | Reproduce el archivo si es de tipo audio |
El sistema de almacenamiento
Todos los archivos adjuntos son almacenados en una nube de documentos y pueden ser accedidos y compartidos con otros de manera fácil y sencilla, vía web o desde nuestro explorador de archivos, lo que resulta conveniente en caso de querer realizar acciones masivas sobre los documentos. Esta opción únicamente está disponible para las suscripciones al plan Premium
Owncloud
Podemos acceder a Owncloud de dos formas, bien mediante un navegador o bien mediante el propio cliente de Owncloud que hayamos descargado e instalado en nuestra máquina.
Acceso mediante navegador
Nos dirigiremos a la dirección https://drive.zzircon.com, recibiéndonos la página de login.
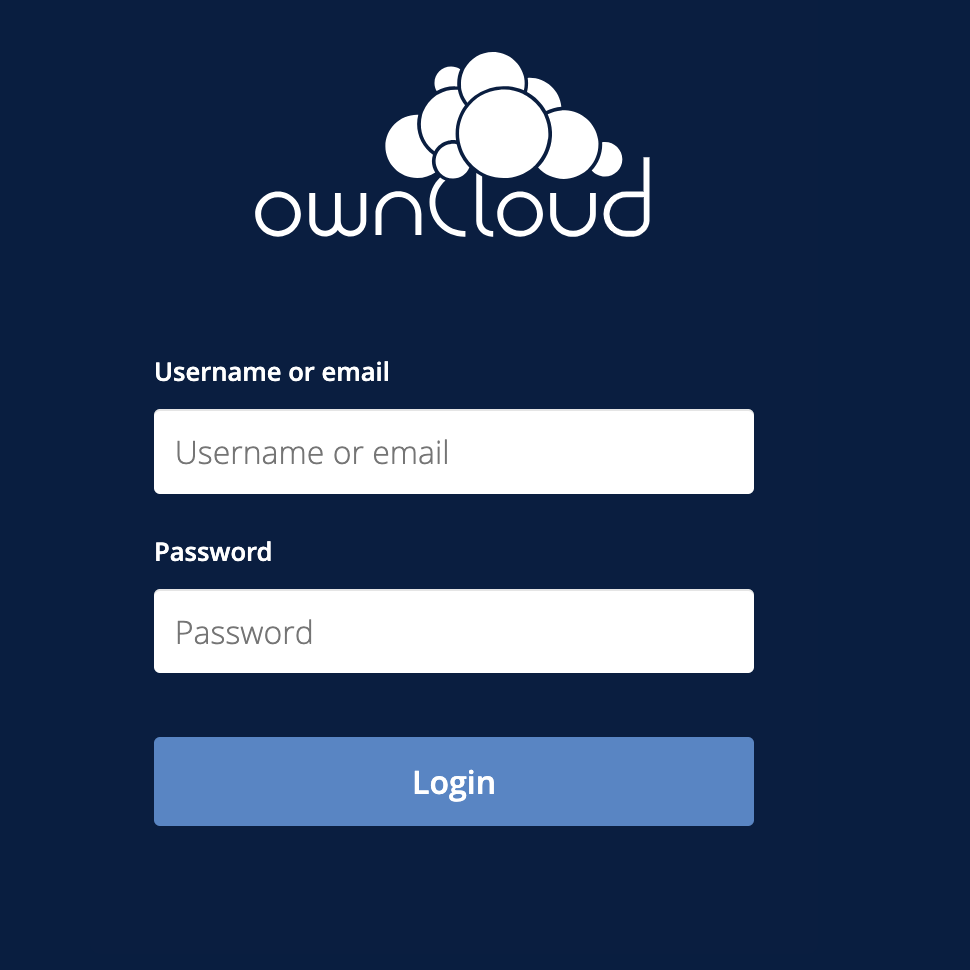
Tras introducir las credenciales de nuestra cuenta accederemos a nuestro sistema de documentos en la nube. Si carecemos de credenciales deberemos ponernos en contacto con el equipo de soporte de Peritum en soporte@zzircon.com.
Acceso mediante el cliente de escritorio
Nos dirigiremos a la dirección https://owncloud.com/desktop-app/ y descargaremos el cliente de instalación que corresponda.
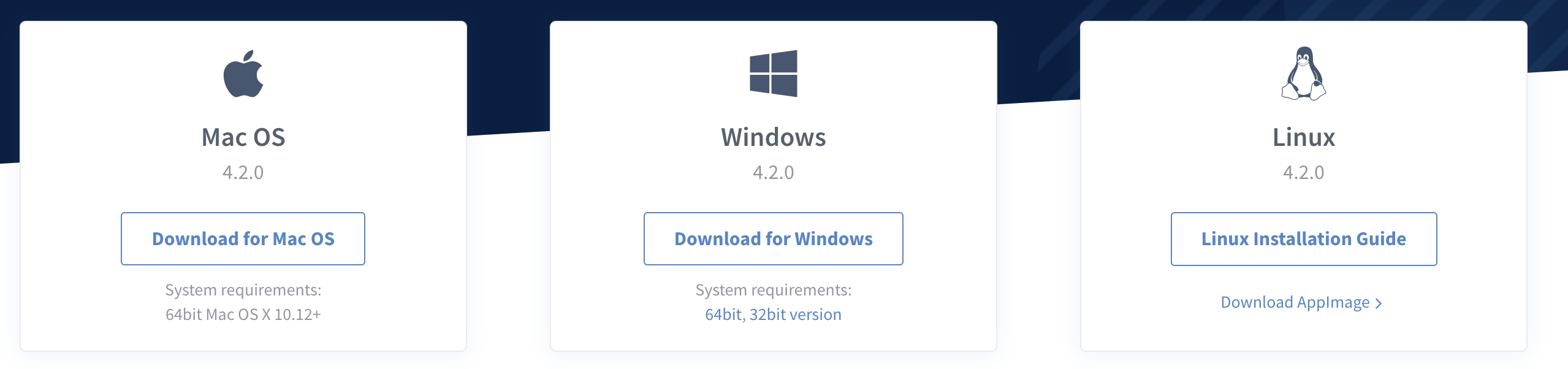
Tras instalarlo y acceder a él deberemos configurarle. En primer lugar introduciremos la url de nuestro servidor, que es la dirección de acceso mediante navegador (https://drive.zzircon.com).
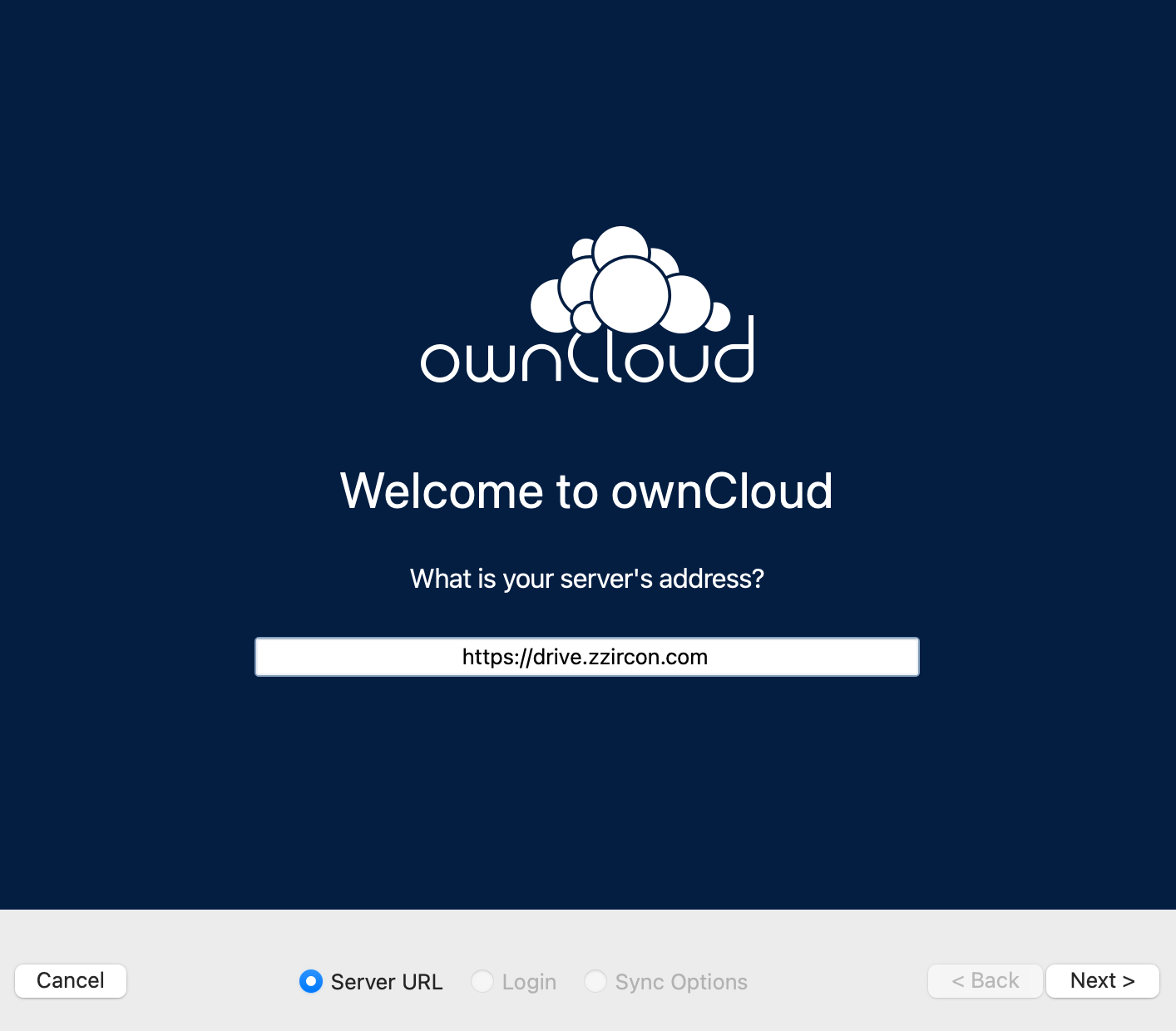
Introducimos nuestras credenciales y listo, ya hemos configurado nuestro cliente.
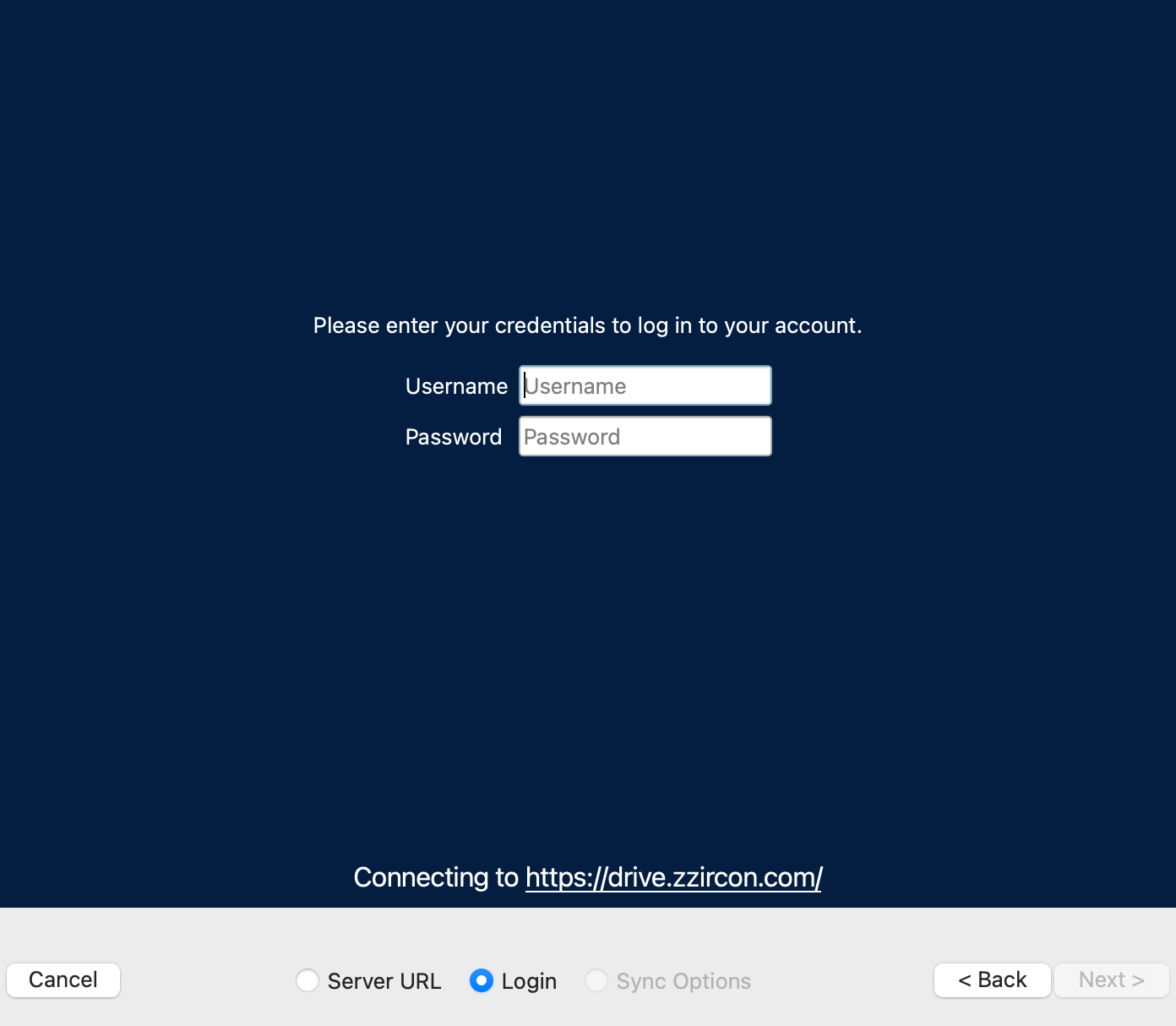
Por último, podremos especificar algunas opciones avanzadas como la ruta en lq ue deberán descargarse los documentos de Owncloud, si queremos sincronizar los documentos manualmente o incluso una opción en fase de pruebas que permite almacenar archivos simbólicos que reeamplazan a los reales con el objetivo de no ocupar mucho espacio y mediante los cuales podemos descargar los archivos reales cuando queramos.
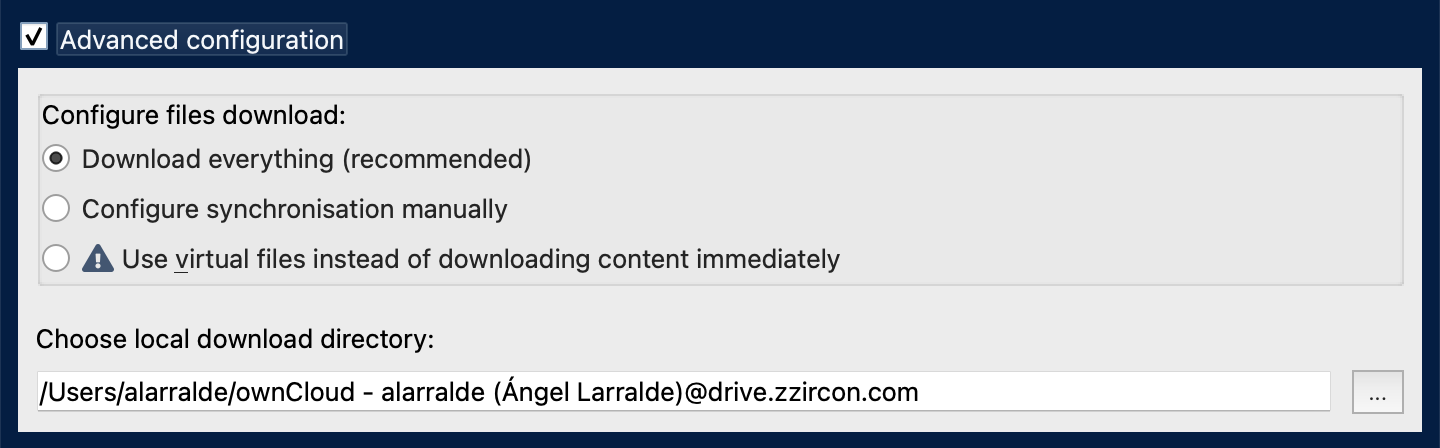
La carpeta de descarga de los archivos de Owncloud en nuestra máquina se sincronizará con el sistema de almacenamiento en la nube, esto significa que los archivos que creemos, modifiquemos o eliminemos en esta carpeta sufrirán los mismos cambios en el sistema de almacenamiento en la nube.
El sistema de directorios
En nuestro sistema de almacenamiento dispondremos de diversas carpetas necesarias para el correcto funcionamiento de Peritum. A modo de carpetas principales dispondremos de, entre otras, las carpetas que almacenan los siniestros, las facturas, las plantillas de importación, los avatares de los usuarios…
Para acceder a los documentos de un siniestro concreto deberemos conocer su número de referencia interna y después dirigirnos a la carpeta Siniestros y dentro de ella buscar la carpeta CASO_ seguido de la referencia interna del siniestro en cuestión.